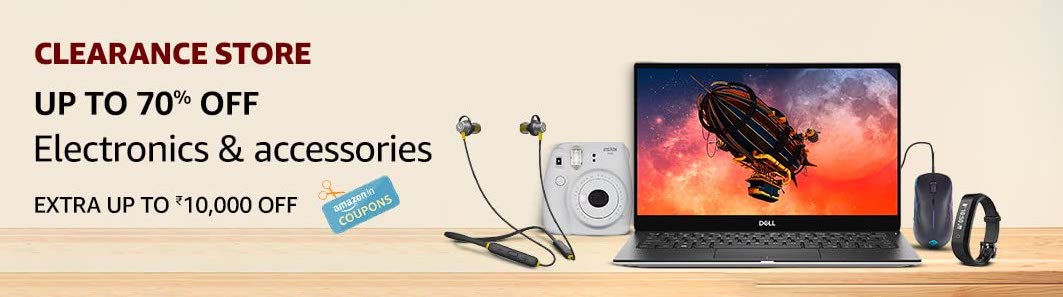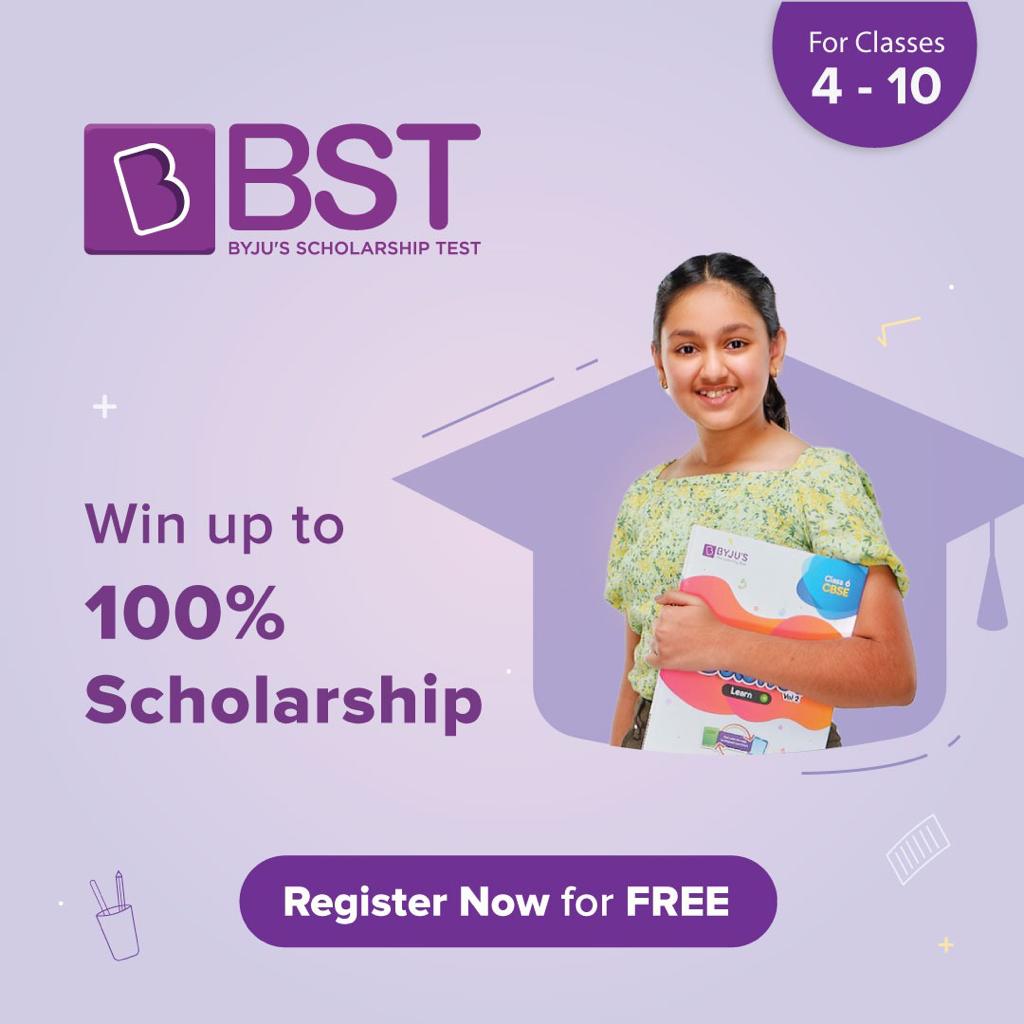Working from home issues and solution: India is Under the 21 days lockdown(started on 23 March), which is about to end but seeing the condition(number of cases of COVID-19 speeds up), Centre may extend the deadline of the lockdown. Mean-while the Companies has been shifted there office work to ‘Work from Home’.
There are lakhs of Complaint these days, to all telecoms Company. People are finding the best possible ways to settle down the law network problem. There is an un-ease for them in their ”Work from Home’ schedule.
Imagine you are about to go on a video call with your colleagues and your work PC suddenly cannot connect to the Wi-Fi network and the office IT team is taking ages to respond. Welcome to the reality of working from home when you may have to take care of your PC issues yourself. Here are some common Windows-based PC issues with a few tips to handle them.
PC can’t connect to home Wi-Fi network
If restarting the Wi-Fi router as well as the PC hasn’t worked, the issue is more likely with the wireless network adapter, which establishes connection to a network. This can be dealt with by disabling and then enabling the adapter in the Network & Internet settings. Once you are on the page, click on change adapter settings to view all network adapters. Right click on the network adapter and select the disable option in the popup window. Right click again and select the enable option this time. The connection is likely to get restored.
Apps are taking too long to open
If your system has started to feel slower than usual and even the simplest of tasks like opening an excel sheet or a webpage are taking too much time, check the Task Manager (Ctrl+Alt+Del) to identify the apps that are consuming more CPU and memory, and affecting the performance of other more pressing tasks. You can close the culprit app by selecting it and clicking on end task button in Task Manager. If the problem persists, see if the antivirus tool is running a scan in background. Pause or reschedule it at a later time.
Deleting temp files, cookies and history in web browser can also boost its performance, if the problem is specific to the web browser client. If it is happening with all apps, cleaning up disk by deleting temporary files will be more effective. To do this, go to search box in taskbar and type disk cleanup. Select the drive, and then under Files to delete select the temp and cache files you want to delete. Temp files are safe to remove and won’t lead to loss of actual data.
Accidentally deleted a file
In case you have accidentally deleted a file, photo or document and can’t find it even in the Recycle Bin, it can be restored from the backup, provided you have it enabled. Microsoft provides users the option to take backup on cloud or external drive. Backup on cloud is quickly accessible across devices and recovering files is a lot easier and faster compared to recovering them from an external drive. There is another option called Previous Versions, which basically shows the shadow file of the original, but it is not always effective.
PC is unable to load Windows OS
If your PC is stuck at BIOS screen and is not able to load the Windows OS, unplug all attached peripheral and then look up the BIOS error message. It will be either a fan or cooler related issue or something to do with the storage drives. Restoring BIOS to default settings can resolve the issue. To access BIOS menu, press the F1, F2, Del or Esc key right after switching on the system. The option to reset can be found in Save & Exit section in the Menu. The error in loading can also occur if the drive where OS is installed isn’t given the boot priority. Modifying the setting to make the OS drive as primary drive can address that.
Can’t connect to a Bluetooth peripheral
For Bluetooth problems like inability to connect to another accessory like a mouse or speaker, running Bluetooth trouble shooter is the first option. If that doesn’t work, check to ensure you have the latest drivers. Outdated drivers is a major cause for Bluetooth connectivity issues. You can update drivers in Device Manager page. Select Bluetooth and then right click on adapter name to access the update driver option. After the driver is updated, restart the PC. If the Bluetooth icon is not showing, re-installing drivers in Bluetooth and Other Device page can help.